動画音声のノイズをAudacityで綺麗にする方法
普段、Premiereで映像編集をしていますが、音関係のエンジニアさんが入らない案件の場合は自分で音を編集します。といってもやることはノイズ除去+音量統一ですが。
今回はAudacityを使ったノイズ除去の方法について紹介していきます。
作業環境
PC:MacBook Pro
使用ソフト:Adobe Premiere Pro CC 2018、Audacity2.2.2
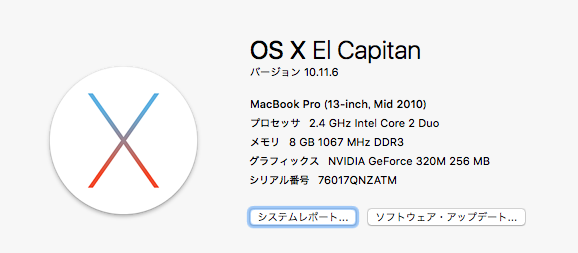
映像を編集するにはかなり古い+低スペックですが、わりかしどうにかなります。
Audacityをインストール
まだソフト自体をダウンロードしていない人は、こちらから
「DOWNLOAD AUDACITY」というボタンよりダウンロードできます。
※ver.によってサイトの仕様が変わることもあります
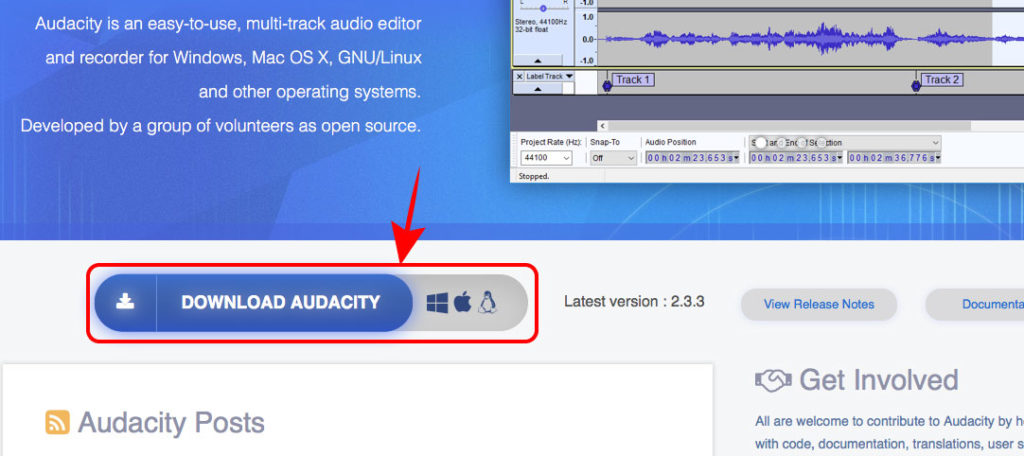
ちなみに「そのくらいの音編集なら全部Premiere上でできるじゃん」というツッコミもあると思いますが、自分のような胸を張れるほどの低スペック環境でPremiere上のクリップを直接編集するとPremiereが落ちてしまったり、クリップへ情報を増やしたことによりのちの編集が重くなってしまうなどのリスクがあるためです。
さらに言うと、”書き出しを重ねることにより質が低下する”という問題もありますが、ぶっちゃけ書き出しの設定をよほど落とさない限り、MVとかでなければそこまで気にする問題でもないと思っています。
むしろそこまで気にするなら予算組んでエンジニアさん入れてください喜んでOMFデータ書き出しますという気持ち。
では音声を編集していきましょう。
前提として、動画編集ソフトで音編集をしたい音声ラインを書き出しておいてください。
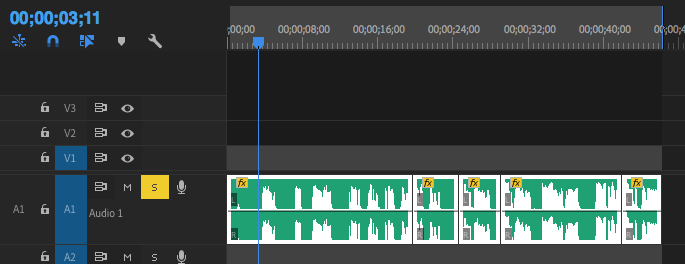
では実際にノイズ除去をしていきましょう。
Audacityを開いたら、書き出しておいた音声データを作業フィールドにドラッグします。
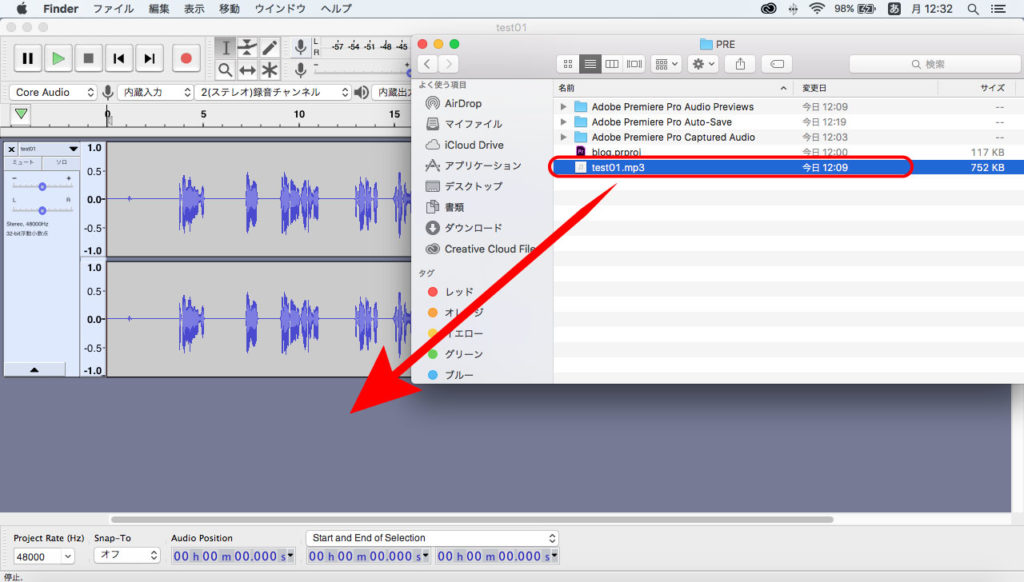
まずはAudacityにノイズの情報を提供します。
ノイズのみの部分(インタビュー音声の場合は喋っていない部分、環境オンのみの部分)を選択します。
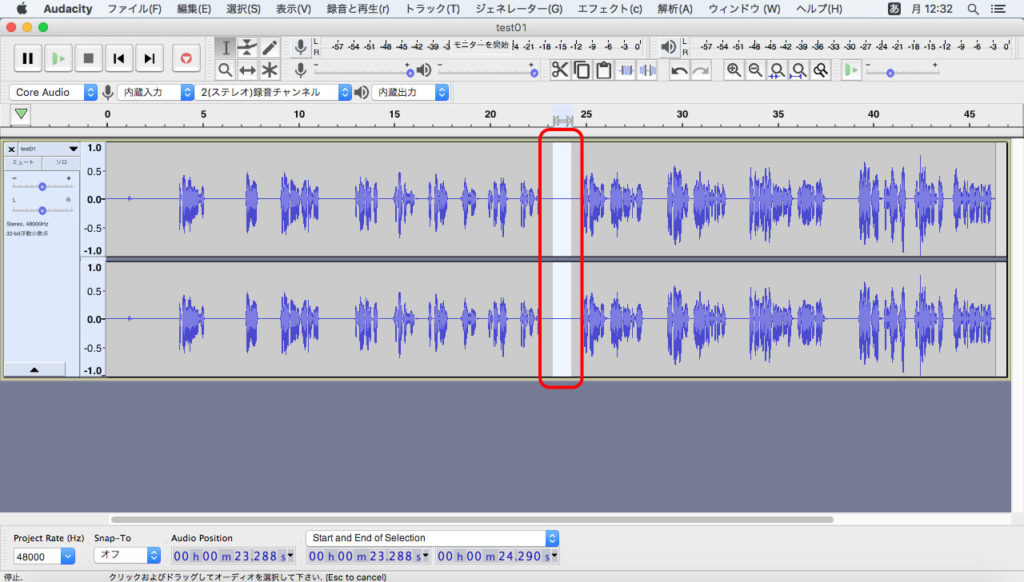
ノイズの部分のみ選択したまま、メニューバーの[エフェクト]→[ノイズの除去]を選択

ノイズの除去ウィンドウが開いたら、[ノイズプロファイルの取得]をクリックします。
すると一度ノイズ除去のウィンドウが閉じます。
これが今、Audacity上に”ノイズと判定する周波数等はこれですよ〜”と情報を与えた状態です。
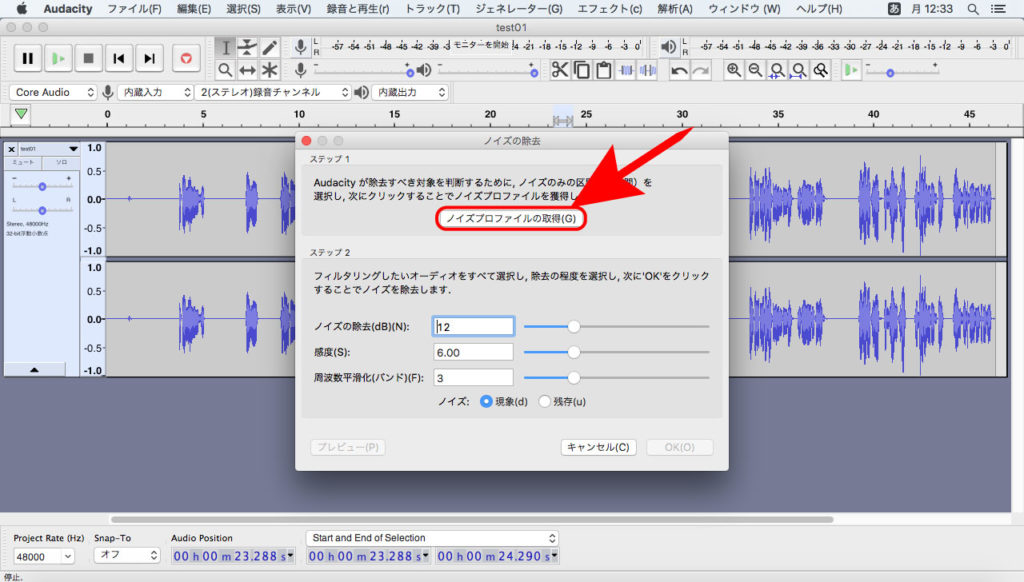
そして、実際にノイズ除去をしていきます。
波形上でノイズ除去を適応する範囲を選択します。
※自分はいつもインタビュー音声のみを書き出しているので、[一旦波形をクリック]し[command+A]で全体を選択しています
先ほど同様、[エフェクト]→[ノイズの除去]を選択し、再度ウィンドウを表示させます。
今度は下の部分のバー(値)を調整し、[OK]を押して適応させます。

この時に一番上の「ノイズの除去」の値を大きくするほど、除去量が多くなります。
が、音が載っている部分は”喋っている音声+ノイズ”なので、除去量が多すぎるとすっかすかの音声になってしまいます。
イメージ的には、下の画像の青がノイズ、赤が生かしたい音だとすると…
除去範囲が大きすぎると、必要な部分も削れてしまって、スカスカの音声になります。
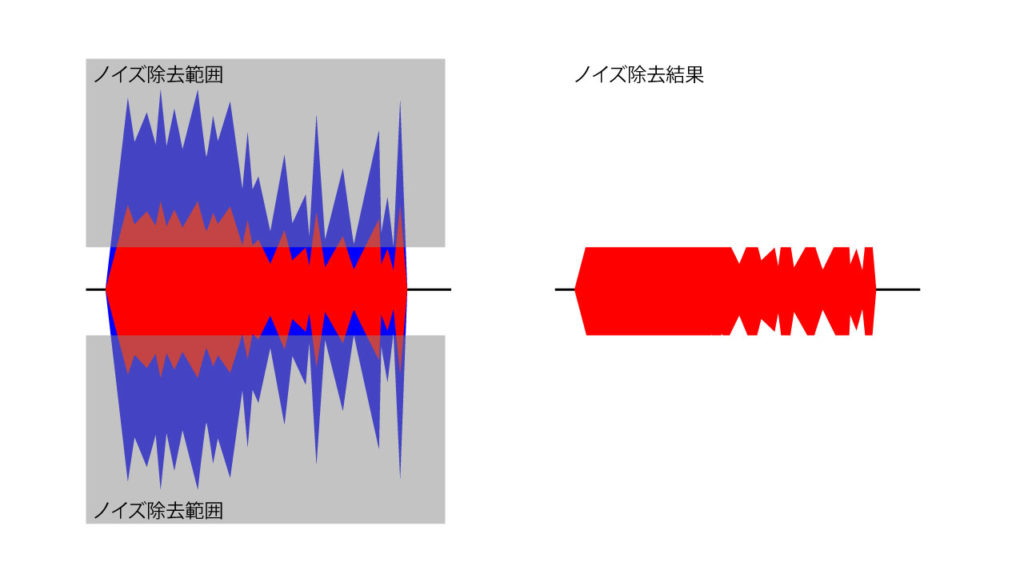
過剰にノイズ除去をしなければ…
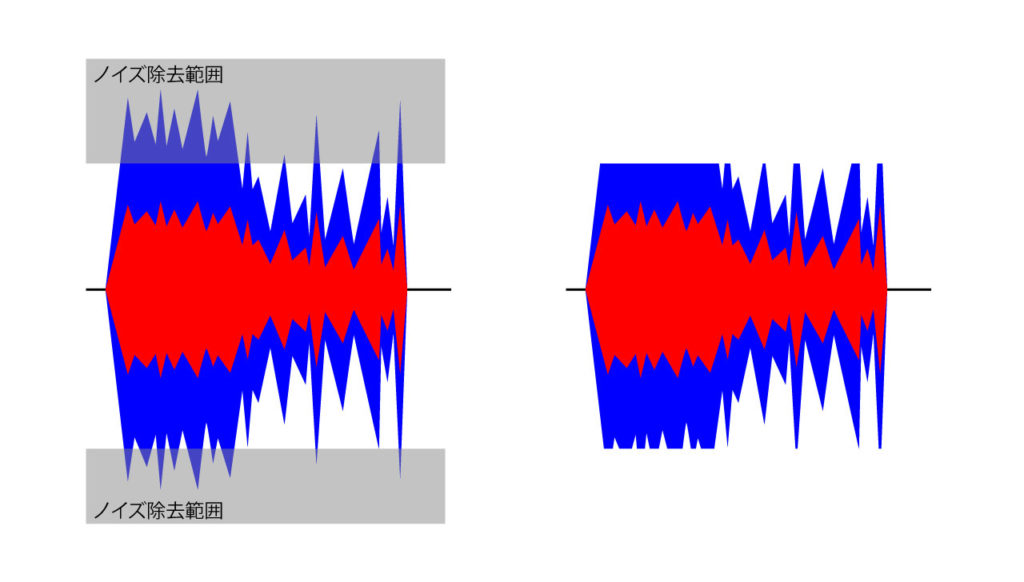
ノイズは残ってしまいますが、生かしたい音声も残るので、映像として違和感がなくなります。
あとは[ファイル]→[Export]から適当な形式で別名保存し、Premiereの生音とは別ラインに配置することで、音ズレもなく配置できます。




ディスカッション
コメント一覧
Long time reader, first time commenter — so, thought I’d
drop a comment.. — and at the same time ask for a favor.
Your wordpress site is very simplistic – hope
you don’t mind me asking what theme you’re using? (and don’t mind if I steal it?
:P)
I just launched my small businesses site –also built in wordpress like yours–
but the theme slows (!) the site down quite a bit.
Keep up the good work– and take care of yourself during the coronavirus scare!
~Justin
thanks.
My wordpress’s theme is “Luxeritas”. and I don’t mind if you use it.
but Please don’t steal the content.
I’m sorry I can’t help you with your publicity, as my site has a low number of views.
Thank you for your hard work.
Long time supporter, and thought I’d drop a comment.
Your wordpress site is very sleek – hope you don’t mind me asking what theme you’re
using? (and don’t mind if I steal it? :P)
I just launched my site –also built in wordpress like yours– but the theme slows (!) the site down quite a
bit.
Keep up the good work– and hope you all take care of yourself during the coronavirus scare!
thanks.
My wordpress’s theme is “Luxeritas”. and I don’t mind if you use it.
but Please don’t steal the content.
I’m sorry I can’t help you with your publicity, as my site has a low number of views.
Thank you for your hard work.